The most common disorder of the human personality is failing to recall the passwords and codes. It is obvious to lose track of the password, and it’s hard for a one to remember all the passwords and codes. Therefore losing track of Windows password may block your entrance to all the essential files. In such event, this article can standout to be your best buddy to recover a password. So let’s not waste more time and dig into our list of 10 Best Window Password Recovery Software.
also check – best data recovery software / best usb encryption software
- The personal option is $3 per month and includes unlimited encrypted password storage, 1GB of file storage, 2FA protection, and a “travel mode” for adding extra security to your account while.
- There are plenty of password manager software available for selection, but in this article, we will only focus on 1Password. The tool is quite handy as it can be used to sync passwords across platforms using the much reliable cloud service. The tool also gives its users an option to store their passwords locally instead of the cloud.
With Dashlane and 1Password, you’ll first download and install software and an extension for your browser. LastPass requires only a browser extension. You can also download an app for your mobile. There are plenty of password manager software available for selection, but in this article, we will only focus on 1Password. The tool is quite handy as it can be used to sync passwords across platforms using the much reliable cloud service. The tool also gives its users an option to store their passwords locally instead of the cloud. What is 1Password? 1Password is a secure, scalable, and easy-to-use password manager thats trusted by the worlds leading companies. Using 1Password makes it easy for your employees to stay safe online. Once 1Password is part of their workflow, good security habits will become second nature.
Contents

Top 1. Passcue Windows Recovery Software
Passcue takes the first place on the list because it is a champion among the most noticeable recovery software. It is robust and topnotch software designed to remove lost administrator password, user password, and domain or server password from Windows Computer without re-installing the system. It works on in WinPE mode and detects the SAM file automatically that stores all users info and then reset the user’s password to blank.
The most outstanding features are as follows.
- Users can easily create a Windows password reset disk with USB and DVD/CD.
- Flexible with all kinds of brands such as Dell, HP, Acer, IBM, Sony, Lenovo, ASUS, and much more
- Passcue is compatible with UEFI-based computer too.
Top 2. iSeePassword Windows Password Recovery
iSeePassword is a newly designed software in the list that can change login password in Windows 10. The interface of this software is astounding with three clicks users can reset the password of the account locally in all the version of Windows. The Downside of the software is that the standard version can’t make the bootable flash drive and free trial version doesn’t encompass essential features. But the full version really works perfectly!
Top 3: Ophcrack:
One of the renowned crackering software for Windows is none another than Ophcrack. Users don’t have to pay any penny for it as the software is free and easy to use. Ophcrack software can use on Windows XP, Windows 8, and Windows 7, and Windows Vista. But software cannot recover the password which is more than 14 characters. Furthermore, some antiviruses accidentally identify Ophcrack as a Trojan horse and virus.
Top 4. Offline NT Password & Registry Editor:
NT password is the best software to recover the password on Windows without the internet connection users can restore the password. There is no need for an old password to recover the password with this software. But the software doesn’t have a GUI and based on text and command-based.
Top 5: Lazesoft Recover My Password:
Lazesoft is the beneficial software in the list of the 10 Best Windows Password Recovery Software. It recovers the password of all the version of Windows 7, 8, and 10 as well as works effectively in 32-bit and 64-bit systems. Moreover, one can create a bootable USB, DVD, and CD device for restoring the password.
Following are the pros and cons of the Lazesoft, have a look at it.
Pro:
- Lazesoft Recover Software has simple GUI and works with all the versions of Windows.
- It has excellent technical support whenever the users face some issues Lazesoft has 3) instant technical support for their users.
Cons
In contrast to the other password recovery software in the list, Lazesoft Recover Software is slow.
Top 6 : LCP
LCP is fast that can easily use by a pro as well as the beginner. It is another topnotch password recovery software for Windows in the list that works well with Windows 7/8/8.1/10/Vista/XP. By using the Windows password key, users can quickly burn a Windows password reset disk from CD/DVD and USB flash drive. Also, it allows creating a Windows password reset disk without hassle. Moreover, LCP Software uses the decryption codes.
Let’s look at the pros and cons of LCP.
Pro
- Users will get free upgrade service and technical support.
- Depending upon the operating system, it provides different password recovery.
- Instantly reset the lost or local Administrator password.
Cons
Does not work on mobile and Linux
Top 7: TunesBro WinGeeker:
TunesBro WinGeeker is the robust Windows password recovery software as well as the latest version of winGeeker. It helps users to reset the domain, local administrator, user account password on Windows 10 /8 / 8.1 / 7 / Vista / XP / 2000 / NT along with Windows Server 2016, 2012, 2008, 2003, and 2000. Besides that, WinGeeker software provides users to reset any password for Windows without losing data. Furthermore, it allows users to add a new administrator account without login to windows.
Top 8. Passware Windows Key:
It is the simplest recovery for various kind of passwords that sniffs into the network and cracks encrypted passwords using Dictionary, Brute-Force, and Cryptanalysis attacks. Depending upon the rainbow table use, Passware can recover 90% any Windows account as well as decode passwords for Internet Explorer, Windows Mail, Dial-up Passwords, and recovering wireless network key. But software cannot recover more than 14 characters password.
Top 9: Trinity Rescue Kit
Lastly, we have the Trinity Rescue Kit in the list of the 10 Best Windows Recovery Software. The bigger section of Trinity Rescue Kit software is not much different from other software on the list. Users set it up it on CD / DVD and USB device that can reset the password. It is available for Windows 8, 7, Vista, XP and Windows 2000 along with the Windows Server 2000 to 2016. However, the users can’t operate it in Windows 10 devices and the latest version of Windows.
In Conclusion
I hope the list of 9 Best Windows Password Recovery Software will comfort you in the case of resetting the password in time of your need. If you like the article, then share with your friends and families.
More from my site
1Password for Windows is the simple, beautiful password manager you’ve been looking for. Easily organize your secure information, save and fill passwords in your web browser, and have everything available at your fingertips.
Before you get started, set up 1Password on your Windows PC.
Create and edit items
When you open 1Password, you’ll see a list of all your items, like your passwords and credit cards. Select an item to see its details:
To create an item, click (Ctrl + N). Then choose the type of item to create. Enter the details and click Save.
To edit an item, select it and click Edit (Ctrl + E). When you’re done making changes, click Save.
To see only certain types of items, select a category in the sidebar. Select All Items to see everything in the current vault.
Use 1Password in your browser
1Password lets you fill passwords, credit cards, and addresses directly in your browser.
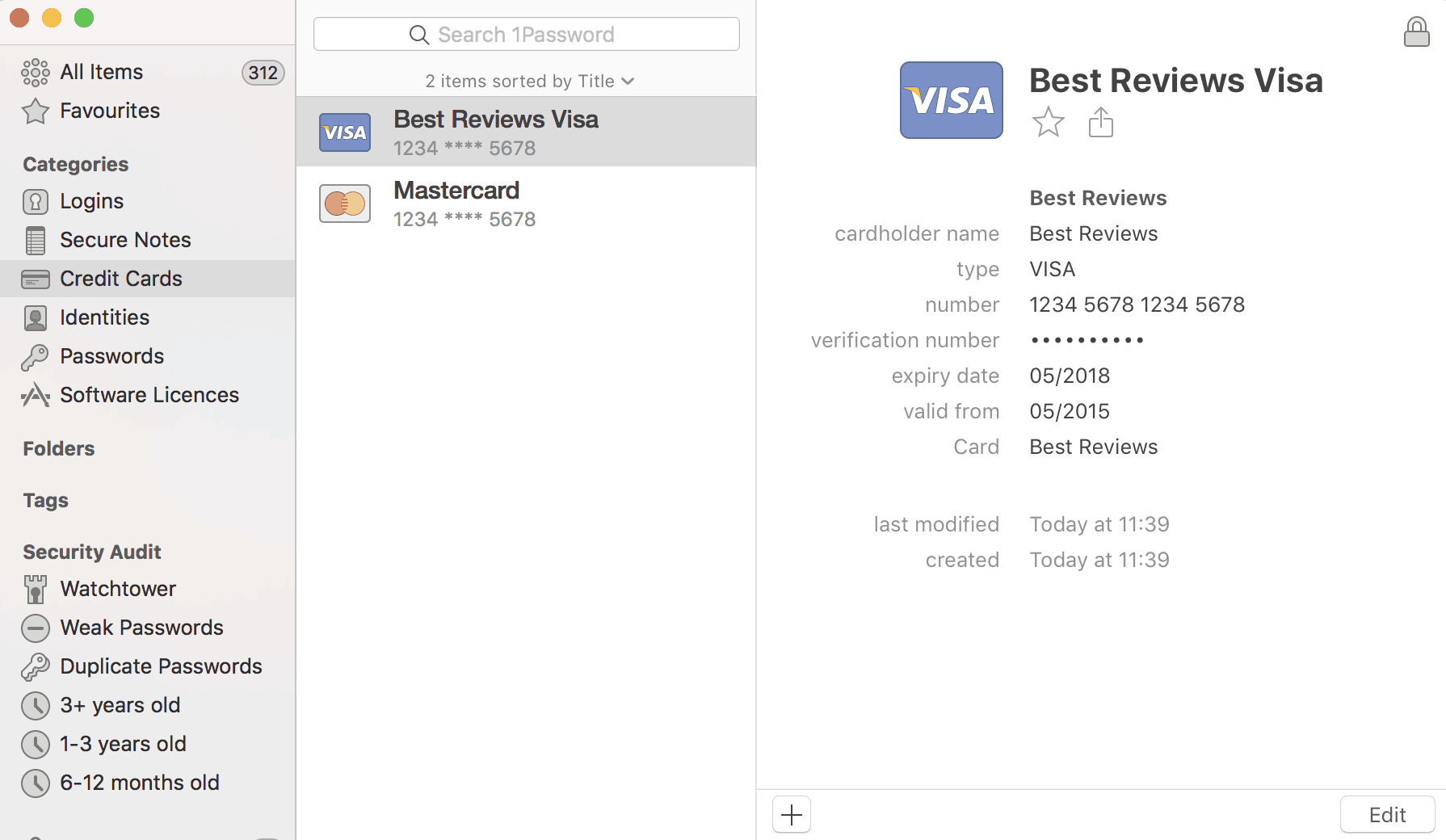
Use 1Password mini to fill in apps
1Password mini makes it easy to fill your details in apps. To open 1Password mini, click the 1Password icon in the notification area (Ctrl + Alt + backslash ()).
To fill a username or password in an app:
- Open an app.
- Open 1Password mini and right-click a Login item.
- Drag the “username” or “password” menu item to any field in the app.
Search 1Password
Searching is the fastest way to find what you need in 1Password.
To search the current view, use the search field above the list of items (Ctrl + F). To search all items, press Ctrl + Shift + F.
Sort items
To change how items are sorted in the list, click “items sorted by” below the search field.
For example, you can sort your items by the date last you last made changes to them.
Organize with favorites and tags
You can organize your items with tags or mark them as favorites to quickly access them when you need them.
To mark an item as a favorite, select it and clickbelow the item’s title.
Can I Use 1password For Free
To create a tag, edit an item, enter the name of the tag in the tag field, and click Save. Your tags automatically appear in the sidebar.
Switch vaults and accounts
You can use vaults in 1Password to organize your items and share them with others. If you have multiple 1Password accounts, each account has its own vaults.
To switch to a specific vault or view items from all the vaults in an account, click All Vaults (Ctrl + D) and choose a vault or account.
Move and copy items
You can use drag and drop to move and copy items between vaults.
Use Watchtower
Onepassword Edge Plugin
Watchtower tells you about password breaches and other security problems on the websites you have saved in 1Password.
To get alerted when a website you have an account for is added to Watchtower, choose 1Password > Settings, then click Notifications and turn on “Watchtower alerts”.
Enlarge passwords
You can temporarily enlarge a password to make it easier to see while entering it on another device or reading it aloud.
To enlarge a password, hover over it. Then click and choose Large Type (Ctrl + L).
Delete items
To move an item to the Trash, right-click it and choose Move to Trash (Ctrl + Del).
To restore an item from the Trash, click Trash in the sidebar, select the item, then click Restore.
1password Software Download
To delete the items in the Trash, right-click Trash and choose Empty Trash.
Lock 1Password
When you’re done using 1Password, you can lock it. To lock 1Password, clickin the top right corner (Windows logo key + Shift + L). Unlock 1Password again by entering your Master Password.
Learn more
