Ooooooooo dark mode! Get it on your Mac now! #GoogleChrome To get dark mode on a Mac, follow these instructions. Guide on how to enable dark mode on Google Chrome. 6 easy steps to enable Chrome night mode on Windows 10/8/7 PC or Mac OS.
Best apps live in Setapp
We’re sad to say there’s no real Chrome dark mode. Oddly enough, Google hasn’t given users the option for a Google Chrome dark mode within Chrome itself. It’s actually kind of strange!
How to get Google Chrome dark mode
There are other themes – and you can get close to a dark mode for Chrome using themes – but there’s just nothing officially labeled a dark mode.
To enable dark mode Chrome on your computer, you have to jump through some hoops. It involves changing your entire macOS system preference for display settings, toggling flags, installing an extension for Chrome, or browsing incognito. Ugh.
There are three ways to switch to dark mode in Chrome.
Enable Dark Mode in one click
Get the best apps to control your Mac settings. Best utilities in one pack, give it a go!
Enable dark mode in system preferences
Google Chrome adheres to the Mac’s system preferences, so switching to the dark mode across your system will turn Chrome a bit darker. Here’s how to do it:
- In your Mac’s menu bar, click the Apple icon.
- Select ‘System Preferences’
- Select ‘General’
- Select ‘dark’ under the ‘appearance’ tab
This will turn your entire macOS system dark, and give Chrome a totally darker shade – but only if you change Chrome’s theme. Within Chrome, click ‘customize’ on the bottom right corner of the home screen on Google.com, and select ‘no theme.’ If you have a theme set, the borders of Chrome will still be dark, but not the whole window.
Managing modes is difficult. And knowing how to turn off dark mode on Chrome is always handy, but fussy. Instead, we prefer One Switch for Mac, the app that quickly and easily manages dark mode (and other settings) for you Mac. When you need to turn off dark mode Chrome settings – and have used the system settings to enable Chrome’s dark mode – One Switch is far better.
One Switch lives in your menu bar, and has really simple toggles for things like dark mode, pairing headphones via Bluetooth, turning on night shift, and cleaning up your desktop (hiding and showing files and folders) in a pinch. We really like it for those who like dark mode for Chrome, but don’t want their whole system to remain dark all the time. You can toggle dark mode on One Switch, use Chrome, then toggle it back to light mode when you’re done.
Setting up a Dark Mode with Chrome flags
In Chrome, there are flags (settings, really) that can toggle tons of features on and off. One of those is “Force Dark Mode for Web Contents,” and it’s actually pretty awesome. In Chrome, type chrome://flags into the URL field, and hit enter. Search for dark to find the flag, and switch it to ‘enabled.’ Then relaunch Chrome, and the entire web will be dark. If you’ve ever wondered ‘does Chrome have a dark mode,’ the answer is it does via flags. Awesome!
Dark Mode Google Chrome Mac Chrome extensions are popular for many users, with all kinds of extensions available for almost every use-case imaginable for the web. There are plenty of great Chrome extensions for toggling dark mode on, but we're not always fans of using a dark mode Chrome extension. They can be gateways for hackers to run code on your machine without you knowing it. One way to manage extensions is with CleanMyMac X, an app we really love. It has a ton of features for keeping your Mac in tip top shape, including managing extensions. We prefer using CleanMyMac X because it totally removes extensions; sometimes, extensions can write to your computer’s system memory, and removing the extensions via Chrome doesn’t always remove all the junk those extensions leave behind. With CleanMyMac X, managing extensions also manages all the associated files or folders they have. Using it ensures that when you delete an extension, you get rid of it completely. Browsing Chrome in Incognito mode is a quick way to view dark mode, but keep in mind Incognito mode is really just a way to browse the web without any of your history appearing in Chrome. Using it each time is cumbersome. You have to go to Chrome > File > New Incognito Window, or the keyboard shortcut command-shift-N. It’s a bit of a pain, and not advisable for everyday use. Dark mode, night mode, system settings, system preferences, always on, sometimes on – it can get confusing! That’s the main reason we suggest One Switch. It makes quick work of toggling settings like dark mode, and lets you switch back and forth with ease. Many users are fans of dark mode, but want to switch back and forth at times. One Switch makes all that far simpler! We also like CleanMyMac X for managing extensions, dark mode or otherwise. Chrome is far more powerful when you use extensions, but managing them can be tedious. Let CleanMyMac X do the work for you! Both One Switch and CleanMyMac X are available free during a seven-day trial of Setapp, the world’s best suite of apps for your Mac. In addition to these two apps, you’ll gain unlimited access to Setapp’s entire catalog; dozens of apps with a wide range of uses we know you’ll love. Meantime, prepare for all the awesome things you can do with Setapp. Sign Up There’s still no unified control to turn on dark mode across all your devices for Chrome. Instead, you’ll have to use a different method for each operating system. If you already know what dark mode is and you just want to turn it on, click your OS to get started: In case you’re less familiar, there’s more information on how dark mode works and why you should use it at the bottom of this post. Let’s jump right in. Windows 10 users can switch dark mode on and off in Chrome without changing their OS settings. If you want to turn on dark mode OS-wide, you can do so in two simple steps: Chrome automatically themes itself to match the dark mode you’ve enabled for your whole OS. Several other apps will switch to dark mode too. But what if you don’t want to turn everything dark—just Chrome? First, find the shortcut you’d normally use to launch Chrome and right-click it. It might be on your desktop or in your taskbar. Next, select Properties and you’ll see the Target box: the text that describes where Chrome is stored on your PC. It will probably look something like this: All you’re going to do is add this text to the end of that Target box: So the result looks like this: Your Chrome installation might be somewhere other than the C drive, or the Target text might look different. Just make sure there’s a space between the .exe and the double hyphen before “force-dark-mode,” or it won’t work. Click OK to save changes. Finally, close Chrome and reopen it, and you should have dark Chrome and light Windows. To undo this, right-click on the shortcut, return to the Target box, and remove the “–force-dark-mode” text. Mac OS Mojave has a system-wide dark mode. Enable that and Chrome will automatically self-theme to match it. To enable dark mode in Mojave: If you’re using an older version of OSX, you can’t enable a system-wide dark mode and there doesn’t seem to be an independent toggle. Take a look further down this post for information on how to use themes and extensions to achieve a dark Chrome. If you really want, you can use the #enable-force-dark flag in Chrome Canary, but that involves a big sacrifice in stability. If you’re running Android 10, dark mode is supported by your phone’s OS and you should be able to simply turn it on. Just open the Settings menu, choose Themes, and select Dark. If you’re running an earlier version of Android, you’ll need to use Chrome Flags to turn it on. To do that: If you pick the first option, it changes how Chrome interacts with websites. With it enabled, Chrome will check whether there’s a dark version of each website you visit and display it if there is. If there isn’t, Chrome will simply invert the site’s colors. Enable this option, restart Chrome, and you’ll get a dark browsing experience with a light browser UI. The second option, Chrome UI dark mode, lets you darken the browser interface itself. To set this up: It’s worth remembering that flags are experimental and might not always work. For example, even with both dark mode flags enabled, you might find that some websites still display elements of their pages in light colors. Right now there doesn’t seem to be a solution to this. iOS 13 users have a system-wide dark mode to which Chrome will self-theme once it’s enabled. You might already have this. Apple doesn’t always alert iOS users of new features if they’re upgrading an existing iOS install. So to find out, go to Settings > General > About > Version. If you have iOS 13 you can enable the system-wide dark mode. To turn it on: If you have an earlier version of iOS you can still enable a form of dark mode. To do that: There’s no Chrome-based dark mode control for iOS. If you can’t get a satisfactory dark browsing experience using the control panel on your iPad or iPhone, it might be time to consider an extension. Dark mode flips the colors you’re used to seeing on your screen and turns the backgrounds dark. Here’s Chrome in normal, light mode: The same page in dark mode: Flipping Chrome’s UI to dark mode doesn’t always flip the websites you visit. That depends on whether they have a dark mode too. If their developers haven’t created one, Chrome won’t automatically display one. You can get around that with a Chrome extension. Dark mode is better for your eyes if you spend a long time looking at screens. Bright screens can make your eyes feel tired. There’s also evidence that exposure to blue light causes irreversible eye damage over time, as well as messing with your circadian rhythm and spoiling your sleep pattern. Dark mode can also make it easier to focus on the screen and to read text, and can improve battery life in mobile devices with OLED screens. For most users, dark mode seems paradoxically brighter. You can pick out what’s happening on the screen more easily. At the same time, your screen will produce less light in general, saving your battery and your eyes. Chrome themes and extensions are designed to import third-party functionality into Chrome. Dark themes have been available for a long time, but they typically affect only Chrome’s UI: the browser will look dark but all the websites you visit will still be light. Some extensions offer something nearer to a true dark mode, inverting color palettes and muting them. Or selecting the dark versions of websites you visit. It’s worth checking out Dark Theme for Chrome, which automatically selects the dark or nighttime version of websites you visit. We’ve found Dark Reader useful too. Unlike Dark Theme, which relies on the websites you visit to provide it with dark themes, Dark Reader recasts the color schemes of all the websites you visit and lets you control the color parameters yourself, right in the browser. Some systems allow a workaround. For example, if you’re a Mac user, you can achieve a system-wide dark mode using Night Shift in Displays alongside a Chrome Theme. While a combination of extensions, themes, and OS workarounds can deliver something close to a dark mode, there’s a reason Chrome rolled out its own. This MacGyver approach always felt like it was more trouble than it was worth, and left users concerned that new Chrome updates could stop their dark mode tools from working properly. If you can set up dark mode natively, that’s the best option.Incognito mode as an alternative to Chrome Dark Mode
Make Chrome Dark Mode
Enable Dark Mode for Windows 10


C:Program Files (x86)GoogleChromeApplicationchrome.exe --force-dark-modeC:Program Files (x86)GoogleChromeApplicationchrome.exe --force-dark-mode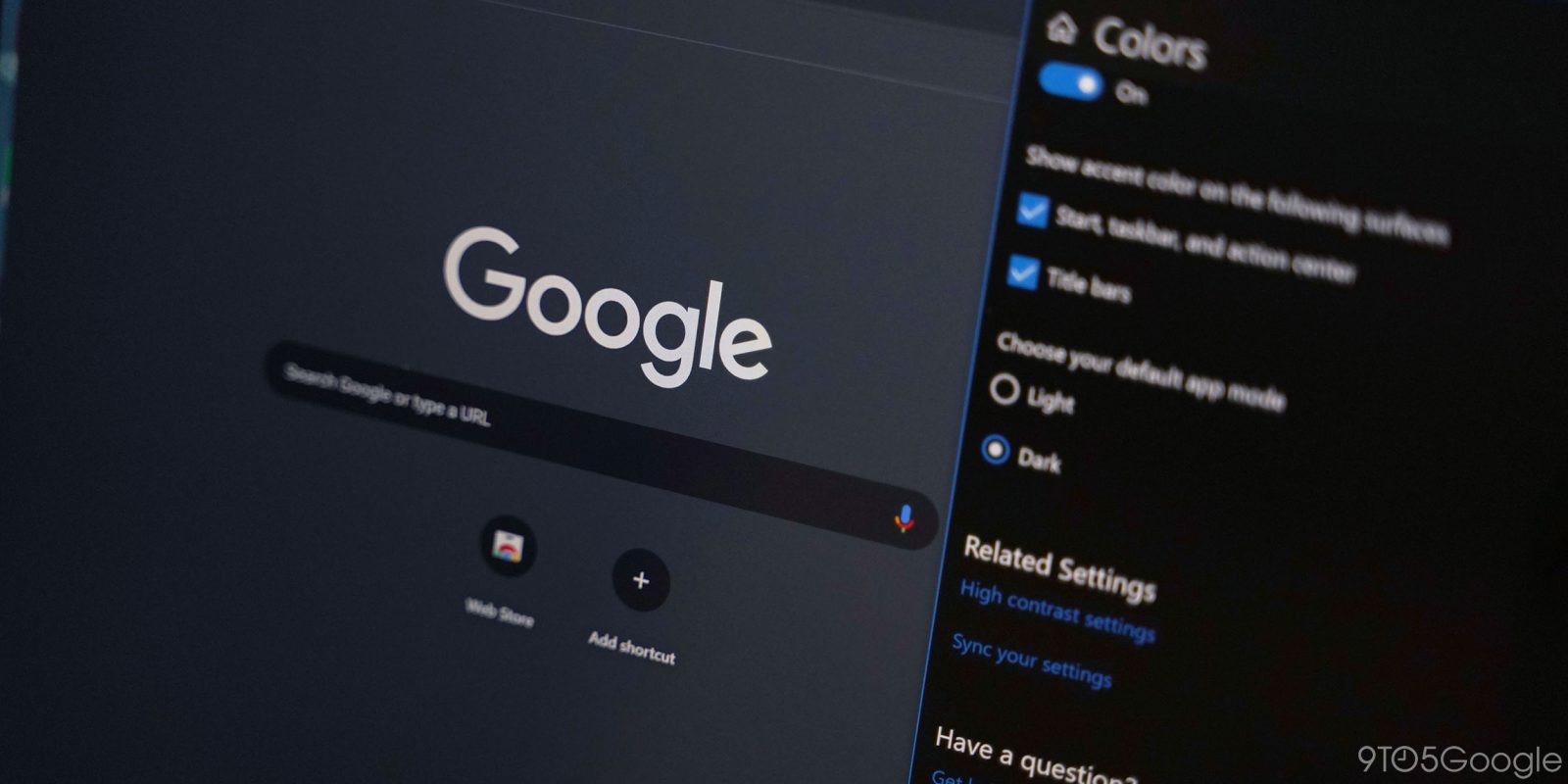
Enable Dark Mode for Mac OS
Enable Dark Mode for Android
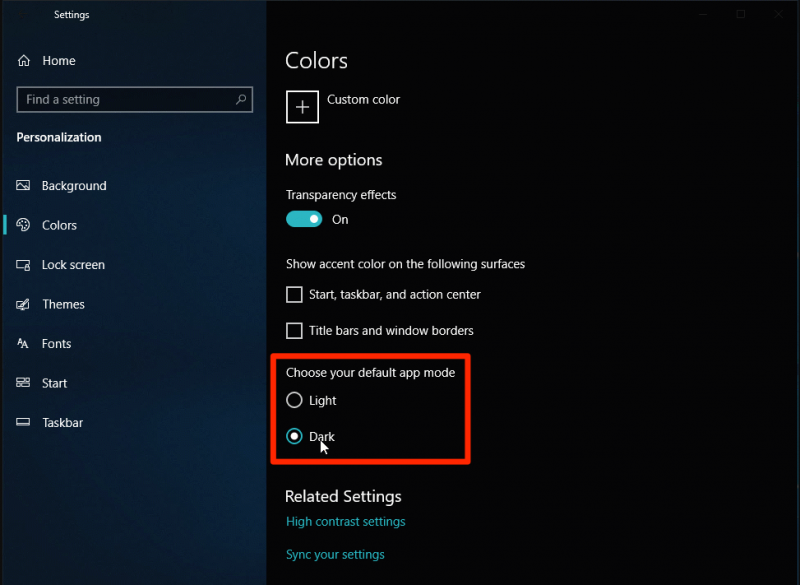
How to enable dark mode for iOS
What is dark mode?
Why use dark mode?
Other options for using a “dark mode”
