- Handbrake Dvd Mac Download
- Handbrake Video Converter For Mac
- Handbrake Rip Dvd Mac
- Handbrake Dvd Conversion
- Handbrake Dvd Mac Os
- Handbrake Free Download For Mac
- Step 1 Load up your DVD in Handbrake Pop the protected disk into the drive and launch Handbrake, locate the disk on the Source Selection list. Step 2 Set up the profile parameter for the output Locate Title and choose the exact clip that you want to rip out of the DVD.
- Once you’ve installed libdvdcss, it’s time to get ripping. Open Handbrake and choose your DVD drive from the sidebar that appears. Handbrake will take a moment to scan the titles on your DVD. Wait until this process is finished.
HandBrake for Mac, free and safe download. HandBrake latest version: Free DVD to MPEG-4 ripper/converter. HandBrake is a useful open source tool that.
Current Version: 1.3.3
macOS
For 10.11 and laterDownload (Intel 64bit)
Apple Silicon Mac
Beta Release Information on Github
Windows
For 7, 8.1 and 10Download (64 bit)
Download (64 bit Portable Zip)
Linux
Ubuntu debAvailable at: Ubuntu PPA
Flatpak
Download (64bit)
QuickSync Plugin Download (64bit)
Nightly Builds
Download Mirrors
Please take note that HandBrake.fr is the only official place where HandBrake can be downloaded from.
There are many unofficial mirrors of HandBrake and while most of them offer legit versions of HandBrake, there are a few that don't.
You can verify the integrity and authenticity of your download with the details below.
Handbrake Dvd Mac Download
GPG - Verify the authenticity of your download
Please see the Open PGP page which is also mirrored on our GitHub Wiki for details on our GPG public key and the signature files for this release.
You can use these to verify that the downloaded file was actually created by us.
Verify the integrity your Download with Checksums
You can verify the integrity of your download by comparing the SHA1 or SHA256 hash of your downloaded file with the hashes provided on the following page. Please see the Checksums page.
Please see the Checksums page. 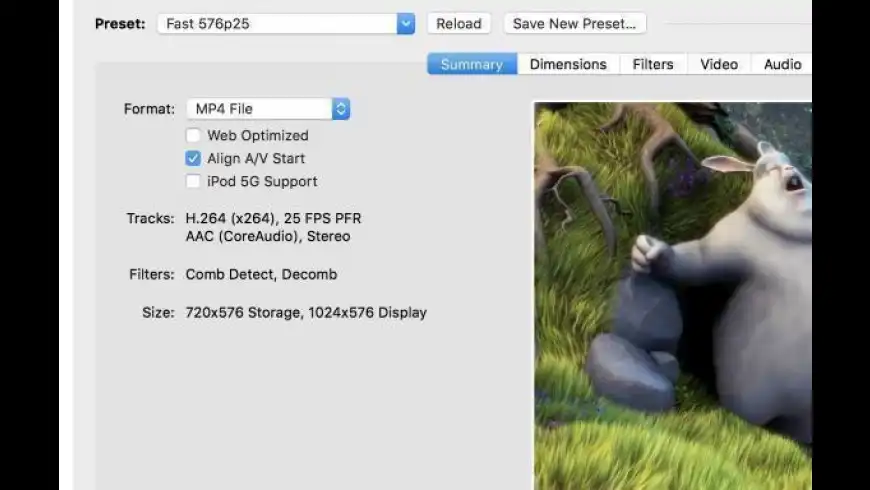
Matt Cone December 14, 2011 TutorialsMacTV
One could argue that the age of digital media truly began in the mid-1990s, when the MP3 standard of audio compression gained popularity, allowing users to rip vast quantities of music to their computers. Personal MP3 players soon followed, and Apple managed to resurrect itself through the powerful iTunes + iPod combination.
Handbrake Video Converter For Mac
With the release of the fifth-generation iPod in 2005, the age of digital video began in earnest. Along with CDs, computer users sought a method for ripping their DVDs into conveniently smaller files. While CD-ripping is an old trick by now, there are few DVD-ripping programs out there that can handle the task quickly efficiently – even fewer of these programs are free. Fortunately, if you’re a Mac user, you have access to the best program available for getting those DVDs to your hard drive, iPod, or Apple TV: Handbrake.
You can download Handbrake from http://handbrake.m0k.org. The program works with Mac OS 10.3.9 and later. Once you’ve downloaded and installed the program, you’re ready to start ripping!
How to Rip DVDs to Your Mac
Basic movie ripping is fairly simple. Here’s how to do it:
Insert a DVD into your Mac. Apple’s DVD player will start – just close it.
Start Handbrake.
First, Handbrake opens the selection screen, but this screen is fairly superfluous, unless you have multiple DVD drives. Make sure Detected Volume is selected, and click Open. Handbrake scans your DVD to detect the various titles and chapters, and opens the main Handbrake window.
Make sure Handbrake has selected the proper title. Titles and chapters are like headings and sub-headings, and your average DVD will probably have a couple of titles – one for the main movie, and one or more for any special features. Handbrake displays the length of the selected title, making it easy to tell if you’ve got the right one. If you don’t, click the Title menu and select the proper title. It should be the longest title available.
Now, go to the Destination section. Handbrake’s default destination is your desktop. To make life a little easier, though, you can select any location you like. Also, choose a name for your ripped file.
Click Rip to start importing your movie. Take a walk or go to sleep – this process can take quite a while!
Reduce the Size of Ripped Files
Ripping files at full-quality is great if you’ve got a lot of storage space. A full movie, ripped fully-quality, can land at a gig of hard drive space or more! Sometimes, you just can’t afford to use that much space, especially if you’re ripping for your iPod. In Handbrake, there a couple easy ways to slim down your files:
Cut the Credits. Be honest. Do you usually watch the entire credit reel? Most people don’t. You can get rid of the credits easily through the Chapters selection in the Source section of Handbrake. This requires a bit of work outside the program. Remember how Apple’s DVD Player runs automatically when you insert your DVD? You can use that player to figure out what chapter the credits run in. It’s usually the last one. In Handbrake, you can cut out that chapter through the chapters fields.
Trim Down the Video. Movies, by their very nature, are designed to be seen by large numbers of people at once. Movie creators spend a lot of time and resources getting the picture quality just right. However, if you’re putting your movie on your iPod, it’s probably going to be seen by only one person, and on a relatively small screen, to boot. Do you really need anything super-high quality? Probably not. Handbrake’s Video section features two ways of monkeying around with the video quality of your file.
Target Size: You can use Target Size to select a desired size for the final product. This size is measured in megabytes (MB). You can select any size you like, but remember: the longer the film, the poorer the result when you try and squeeze the file under 300MB.
Constant Quality: With Constant Quality, you can reduce the quality of the file by a specific percentage. Use the slider to define just what you want that percentage to be. You can fiddle with these selections until you’ve satisfied the quality-to-file size conundrum.
Slim Down the Audio. Along with tweaking the video quality, you can also reduce the quality of the audio component of your file in Handbrake’s Audio section.
These controls function much the same as they would if you were ripping an audio CD. Click Bitrate to change the bitrate of your audio. The lower the bitrate, the lower the quality – and the smaller the file. Most MP3s are encoded with a bitrate of 156-192bps, but for a movie, you can get along fine with a bitrate of 128bps. Changes to the audio quality can be a bit more subtle than changes to the video, so play around until you find something you like.
Chop the Screen. This step is a great tool for for anyone ripping to an iPod. You see, Handbrake automatically creates movies with a picture size close to that of the source you’re ripping from. For many applications, that’s fine – if you’re ripping for your new Apple TV, you’ll want that resolution. But if you’re going to load your movies onto your iPod, there’s no sense in ripping a movie with a screen size twice the size of that on the device. With Handbrake, you can easily tweak the height and width of the picture to fit the destination. This keeps your file size down, especially when used with the other three tips. To do this, click Picture Settings to open the picture dialog.
Click the arrows next to the height and width to adjust the picture size. Use the Previous and Next buttons to advance through the chapters of your source and preview your screen dimensions.
These tips usually work best when they’re all used at the same time. Even if you drop the picture size of a movie down to the iPod’s screen, it’s still going to be a large file if you rip it at 100% quality. Play around with the settings until you know what you like, and be sure to check your work by loading samples onto your iPod.
How to Rip TV Shows
TV shows are great for iPods, and the process of ripping them is much the same as it is for movies. The big differences come in selecting the right titles, and in building a queue of titles (or episodes) to be ripped. Here’s how to do it:
Titles: When you’re ripping a television show, making sure you have the right title selected is easy – you just choose the longest available title. For a DVD from a TV show, the longest available title will be the one you get from selecting “Play All.” It’s all the episodes wrapped up in one convenient bundle! If you want that, then it’s fine. If not, you’ll have to select one of the shorter titles:
As you can see, one of these titles is not like another! The first title is the “play all” option. The last title is probably the animation you see when you first play the DVD. The other three are individual episodes. If you open your DVD player, you can figure out how long each episode is and match the title to the episode. If you’re not willing to go to that much work, simply use a generic file name for each episode, and rename them when you’ve finished ripping.
Queues: When you’re ripping TV episodes off a DVD, you can build a queue to rip each episode in succession. That way, you don’t have to go back to Handbrake after each episode is finished. To build a queue, first select Enable queue. This activates the queue buttons.
To build your queue, set up all of the options you want to establish for your episode, then click Add to Queue. Then, go to the next episode and do the same thing. You can click Show Queue to look at the various tasks in the queue; if any are incorrect, you can click Remove to clear them from the queue. Note that once a task is saved, you cannot edit that task; you must delete it from the queue and create the task again. When you have finished building the queue, click Start to rip your episodes. One more thing about queues: They’re a great way to try a number of different settings for ripping the same material. For example, if you want to try a number of different video compression options to see which looks the best, you can set up a task for each option, then run them all to see which suits your fancy. Note, though, that if your Mac goes to sleep while Handbrake is running, Handbrake will eventually pause.
Handbrake Rip Dvd Mac
How to Add Subtitles
Handbrake Dvd Conversion
You can use the Subtitle section of Handbrake to select from the subtitles available on your DVD. When you select a subtitle, Handbrake imprints that subtitle onto the finished movie. That’s it! Handbrake is a fairly intuitive program, so if you want to see how things work, it’s easy! Feel free to experiment as you see fit.
Handbrake Dvd Mac Os
Related Articles
Handbrake Free Download For Mac
Subscribe to our email newsletter
Sign up and get Macinstruct's tutorials delivered to your inbox. No spam, promise!
