- Outlook 365 Signature Block
- How To Add Signature In Outlook Email
- How To Add Signatures In Outlook 2016
- How To Add Signatures In Outlook 2007
How to add signature to ribbon in Outlook?
- An Outlook add-in (e.g. One of the add-ins installed as part of a CodeTwo product) is not visible in Microsoft Outlook after installation. Solution: To solve this problem, you need to delete the extend.dat file from the user's profile and check if the add-in is not listed among the disabled items.
- In the upper right corner of the Outlook screen, select Settings (the cog icon) and choose View all Outlook settings in the drop-down menu. In the Settings window, select Mail followed by Compose and reply. In the Email signature section, compose your signature and use the toolbar options to format the text.
Adding signature to Outlook ribbon helps you easily select signatures no matter which tab you are locating in while composing email messages. In this article, we will show you how to add signature to ribbon in Outlook with details.
You can add a signature in Outlook to your messages manually if you didn’t set a default signature. Simply open a new email and click on Signature in the toolbar. Your signatures will appear in the dropdown menu. Select your signature to apply it to your email message.
- Auto CC/BCC by rules when sending email; Auto Forward Multiple Emails by rules; Auto Reply without exchange server, and more automatic features...
- BCC Warning - show message when you try to reply all if your mail address is in the BCC list; Remind When Missing Attachments, and more remind features...
- Reply (All) With All Attachments in the mail conversation; Reply Many Emails at once; Auto Add Greeting when reply; Auto Add Date&Time into subject...
- Attachment Tools: Auto Detach, Compress All, Rename All, Auto Save All... Quick Report, Count Selected Mails, Remove Duplicate Mails and Contacts...
- More than 100 advanced features will solve most of your problems in Outlook 2010-2019 and 365. Full features 60-day free trial.
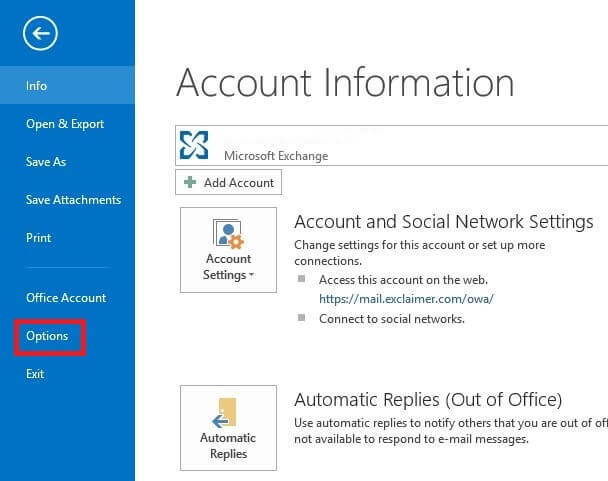
Outlook 365 Signature Block
Add signature to ribbon in Outlook
For adding signature to ribbon in Outlook, please do as follows.
1. Create a new email message, right click the Quick Access Toolbar, and then click Customize Quick Access Toolbar in the right-clicking menu.
2. In the Outlook Options dialog box, you need to:
1). Select All Commands in the Choose commands from drop-down list;
2). Scroll down to select Signature in the commands list;
3). Click the Add button;
4). Click the OK button. See screenshot:
3. Then the signature button is added in Outlook ribbon of the Message Window.
Note: you can also right click on the Signature button under Message tab in the new Message window, then select Add to Quick Access Toolbar from the right-clicking menu to add the signature to the ribbon.
Kutools for Outlook - Brings 100 Advanced Features to Outlook, and Make Work Much Easier!
- Auto CC/BCC by rules when sending email; Auto Forward Multiple Emails by custom; Auto Reply without exchange server, and more automatic features...
- BCC Warning - show message when you try to reply all if your mail address is in the BCC list; Remind When Missing Attachments, and more remind features...
- Reply (All) With All Attachments in the mail conversation; Reply Many Emails in seconds; Auto Add Greeting when reply; Add Date into subject...
- Attachment Tools: Manage All Attachments in All Mails, Auto Detach, Compress All, Rename All, Save All... Quick Report, Count Selected Mails...
- Powerful Junk Emails by custom; Remove Duplicate Mails and Contacts... Enable you to do smarter, faster and better in Outlook.
How To Add Signature In Outlook Email
or post as a guest, but your post won't be published automatically.
How To Add Signatures In Outlook 2016
This article shows how to create and set up client-side email signatures in Outlook 2019. If you have an older version of Outlook, see how to create signatures in Outlook 2016/2013/2010.
Create email signature in Outlook 2019
Creating email signatures in Outlook 2019 is easy. The only inconvenience you may encounter is that the Outlook’s signature editor has rather basic set of formatting tools. To set up email signature in Outlook 2019, simply follow these steps:
- Open Microsoft Outlook 2019 from the Start menu or from the taskbar.
- In Outlook 2019, click File > Options > Mail.
- Then, in the Outlook Options window under Mail tab, click Signatures… in the Compose messages section.
Note: You can also access Signatures by opening a New Email message, then clicking Signature in the Include group and again Signatures. - In the Signatures and Stationery window, click New to create your Outlook signature. Type a name for your signature.
- In the Edit signature section, create your signature block. Use available formatting tools.
Note: Outlook editor offers rather basic formatting tools. If you are not satisfied with the effects they provide, you can use free email signature generator to generate a ready-to-use signature template. After adjusting the template to your needs, simply copy/paste it to Outlook editor. - In the Choose default signature section, specify which email account should get the signature (applies if you use more than one email account), and whether add it to new messages and/or replies/forwards. If all settings are ready, save changes by clicking OK.
- To check if the signature works correctly, open a new email message. The signature should already be there.
Note: If you didn’t select your signature as a default one, then you need to add it manually every time you write a new message. You can add your signature from the Signature button in the Message ribbon.That’s it. If you want to create another signature for other recipients, simply follow this guide again. You can create as many Outlook 2019 signatures as you need, which then you can select from the Signature button in the new message window.
Outlook 2019 signature manager
Companies, no matter if big or small, want to have email signatures in their business email communications. But, managing Outlook signatures – so that they always stay up-to-date, unified and correctly branded – is fairy difficult without a dedicated signature management tool. Such a tool works centrally and helps the admin (or other person) control user signatures globally. When you need a solution for managing Outlook 2019 signatures, you have two options to choose from – client-side or server-side software.
A client-side solution for Outlook 2019 requires installation of agents or addins on each workstation. They are responsible for inserting and updating user signatures when necessary. This client-side solution is perfect if you want to give your users more flexibility and control over email signatures they can use.
A server-side solution for email signatures is especially useful if you want to add signatures to emails sent from any device. Server-side email signatures are added after an email is sent.
Take a look at email signature management tools below:
- CodeTwo Email Signatures for Office 365 (supports server-side and client-side signatures)
- CodeTwo Exchange Rules (server-side solution)
How To Add Signatures In Outlook 2007
See also:

