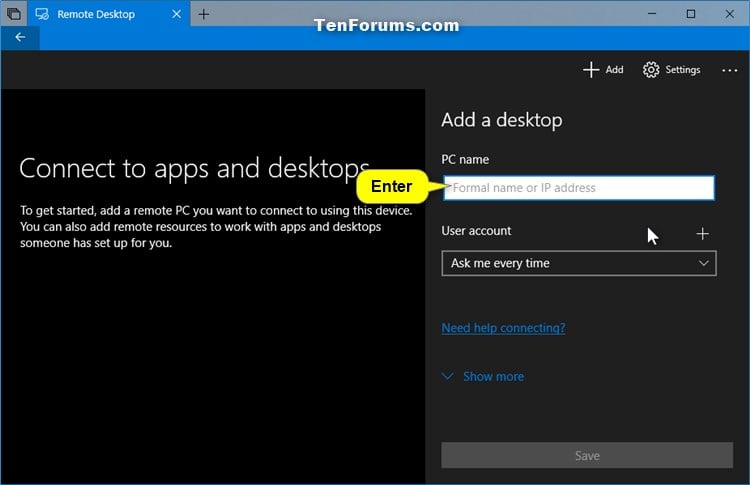
Use Remote Desktop on your Windows, Android, or iOS device to connect to a Windows 10 PC from afar.
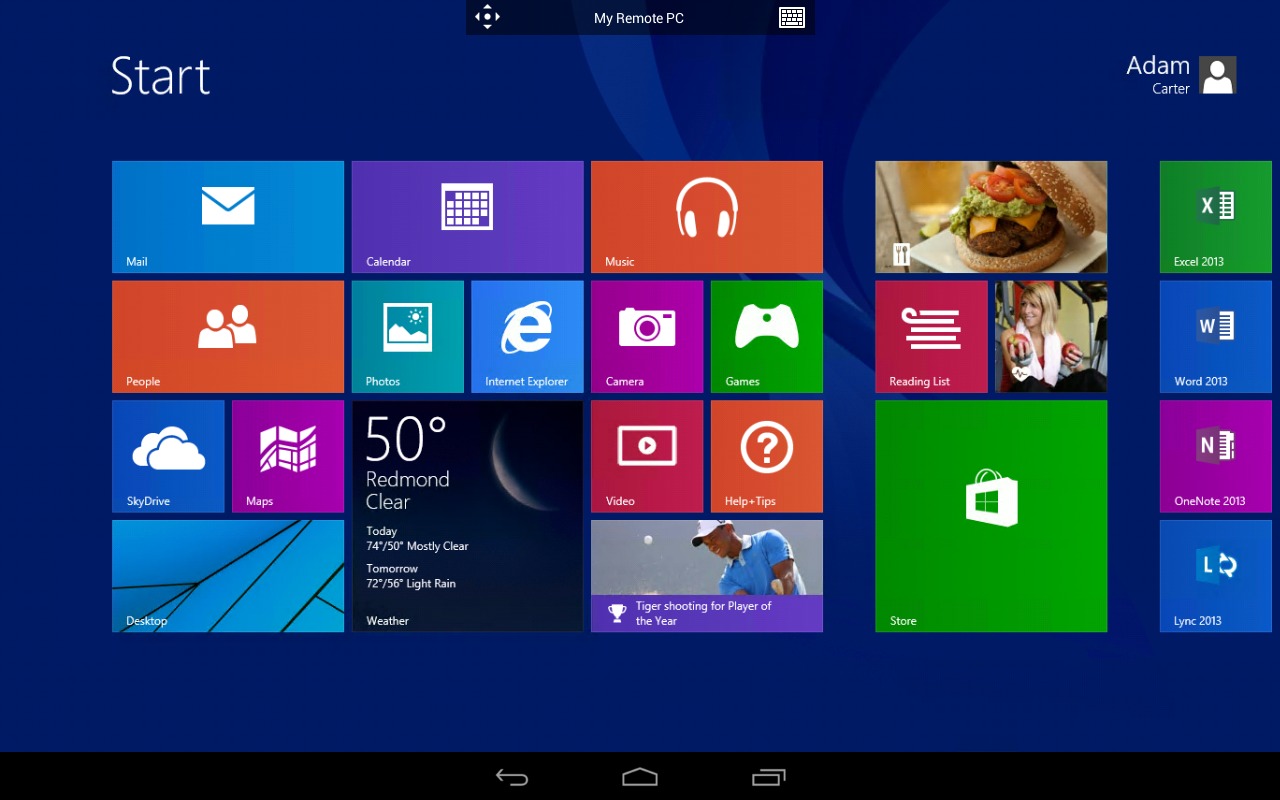
Windows Remote Desktop App Icon
This article describes the Remote Desktop Connection (RDC) 8.1 client update that lets you use the new Remote Desktop Services features. These features were introduced in Windows 8.1 and Windows Server 2012 R2, and they are now available for computers that are running Windows 7 Service Pack 1 (SP1).
Set up the PC you want to connect to so it allows remote connections:
Make sure you have Windows 10 Pro. To check, go to Start > Settings > System > About and look for Edition. For info on how to get it, go to Upgrade Windows 10 Home to Windows 10 Pro.
When you're ready, select Start > Settings > System > Remote Desktop, and turn on Enable Remote Desktop.
Make note of the name of this PC under How to connect to this PC. You'll need this later.
Use Remote Desktop to connect to the PC you set up:
On your local Windows 10 PC: In the search box on the taskbar, type Remote Desktop Connection, and then select Remote Desktop Connection. In Remote Desktop Connection, type the name of the PC you want to connect to (from Step 1), and then select Connect.
On your Windows, Android, or iOS device: Open the Remote Desktop app (available for free from Microsoft Store, Google Play, and the Mac App Store), and add the name of the PC that you want to connect to (from Step 1). Select the remote PC name that you added, and then wait for the connection to complete.
Windows Remote Desktop Apple Store
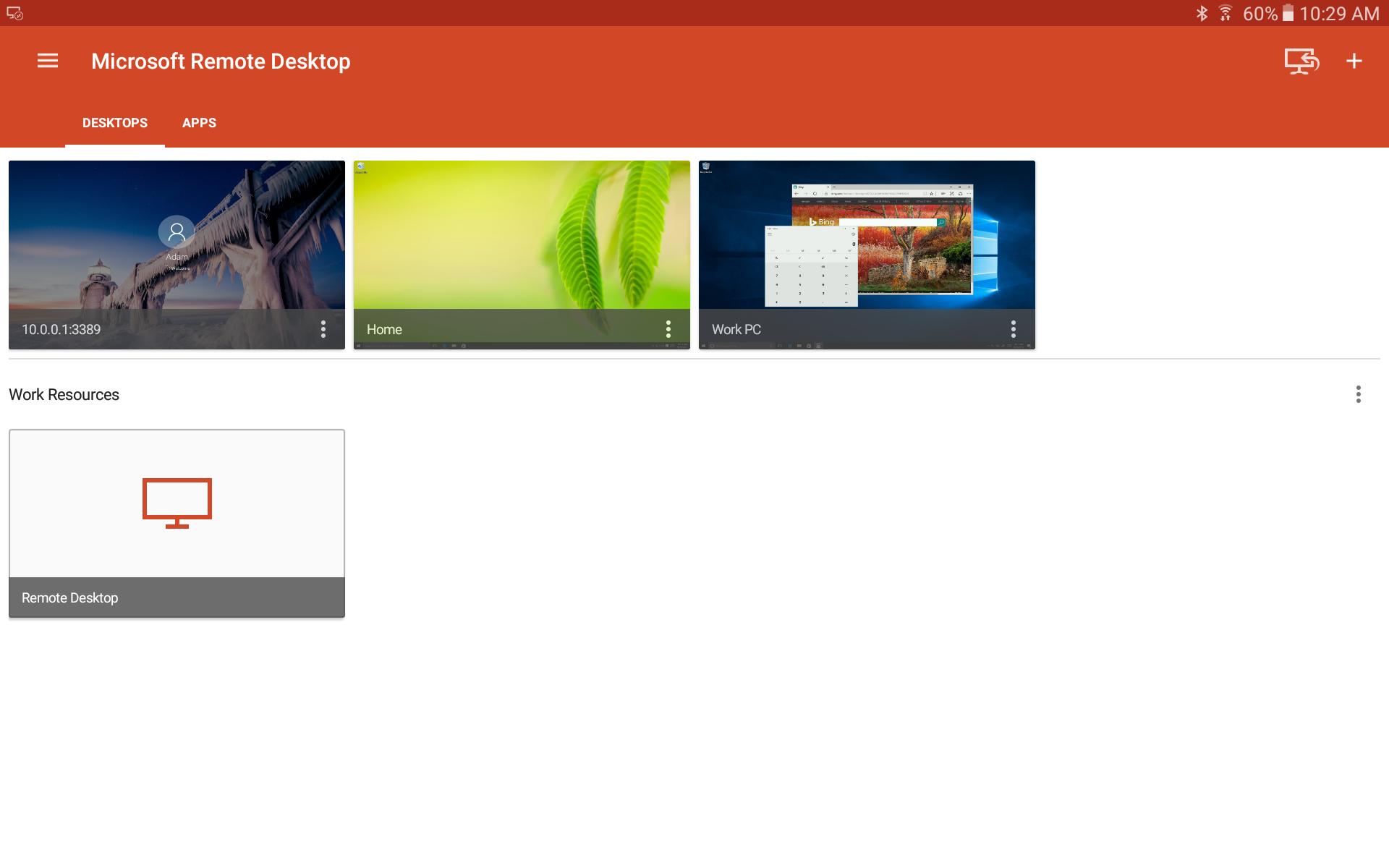
- RemoteApp and Desktop Connections benefits from new features in Windows Server 2008 R2, such as Personal Desktop assignment or per-user application filtering. RemoteApp and Desktop Connections is built on standard technologies such as XML and HTTPS, making it possible for developers to build solutions around it.
- Windows Remote Desktop Connection is indeed an excellent tool for Windows users. This is not a third-party app as it comes pre-built with a Windows operating system. With the Windows Remote Desktop connection, you can control other computers running on Windows from your computer.
- On your Windows, Android, or iOS device: Open the Remote Desktop app (available for free from Microsoft Store, Google Play, and the Mac App Store), and add the name of the PC that you want to connect to (from Step 1). Select the remote PC name that you added, and then wait for the connection to complete.
- Select Windows app (Win32) Click on – Select app package file. Browse and Select the earlier created.Intunewim package file, which includes the Remote Desktop (MSRDC) – WVD Client. Click on Ok On the next screen – you can customize the name of the app. I’m going to name it Windows Virtual Desktop – Client.

