A straightforward way to create a simple animation from your scene in Blender is to move the camera through it. This way we need only worry about animating a single object, the camera.
- 1-> Select either Auto blend photo editor or Manual blender or Blend cam. 2- Blend cam - click on images to overlay camera or blend camera.
- The camera object as some useful settings to get just the right angle, focal length, and depth of field, adding that nice blur and bokeh that everybody loves in photos. Today I want to focus on some features of Blenders camera. Camera settings Viewport display helpers Isometric camera setup Turntable camera 360-degree camera Fisheye Lens.
- However the technique outlined here, using the camera settings is potentially more suitable if you want your background image to function like a layer of film, such as in video compositing. 3D object superimposed over background image using Blender 2.8.
Blender Artists is an online creative forum that is dedicated to the growth and education of the 3D software Blender. I’m in 3d view (perspective), i pan/dolly/rotate the view and end up with the view/angle that i really like and i want to create camera using this current view.
To animate the camera in Blender, follow these steps:
- Set the play head in your timeline to the first frame
- Select your camera and press I to insert a keyframe
- Choose LocRot to animate both the Rotation and the Location
- Move the play head to the right along the timeline
- Move and rotate the camera if you want both kinds of transformations in your animation.
- Press I and insert a new LocRot keyframe.
- To preview the animation, go back to the first keyframe on the timeline, press zero on the number pad to go into camera view and press play above the timeline.
- You can insert multiple keyframes following the instructions above.
These are the basics of animating the camera. Let's look at some ways we can improve our basic setup and learn how we can animate the camera in different scenarios.
Related content: How to move the camera in Blender
How to setup key frames to animate the cameras movement
Let's go over the animation steps laid out in the introduction in a little bit more detail. Also, you can watch the video below for a quick demo on the basics of animating the camera.
Blender Cam
First, what is a keyframe? A keyframe is a frame that we give a specific value for a specific property. In the steps above we set a location and rotation for our camera object for a certain frame.
Any frame can be a keyframe for any value. The magic happens when we create a second keyframe.
The value we keyframe will be interpreted for any frame in between those two keyframes. Slightly changing value for each frame and as we playback. We jump through each frame changing the values ever so lightly until we end up at the correct value when we land on the next keyframe.
We can either press 'I' to open the 'Insert keyframe menu' in the 3D viewport with our object selected to get a list of common values for our object to keyframe. Or we can animate almost any value in Blender by hovering the mouse over it and press 'I' to keyframe the current value for the current frame.
In case of the camera, we use the location and rotation properties that is shortened as LocRot in the Insert keyframe menu.
Once we have the first keyframe set we need to move to a new frame later in the animation and change the keyframed value to something new. Then insert a new keyframe for our property.
As we create more keyframes, a dot for each keyframe will appear in the timeline. These dots are yellow when selected and white while deselected.
Related content: 5 cool camera tricks in Blender 2.80
We can manipulate them to change the position of our keyframes using similar commands as when working in the 3D viewport. Here are a few shortcuts.
To get a view of the animation, press zero on your numpad or the camera icon in the top right corner of the 3D viewport to go into the cameras point of view before you play the animation.
Another way we can animate the camera using keyframes is by turning on auto keyframe. In the timeline there is a circle icon close to your play controls.
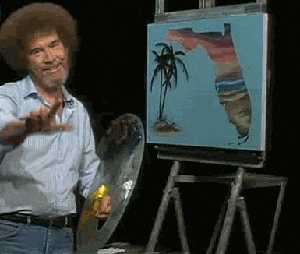
We can change values, like move and rotate the camera, and Blender will automatically insert keyframes whenever a value changes on the current frame.
Related content: Blender shape key basics guide
Just be careful not to play the animation and move something at the same time when auto key is active, or you will insert a lot of keyframes at once.
How to control where the camera is pointing during the animation?
In the introduction, we briefly touched on the fact that we can animate both the rotation and the location of the camera. However, you may have noticed that the camera will rotate the shortest path between keyframes.
If we want a specific rotation of the camera as we animate it through the scene, we can setup a target for the camera to look at. We can then either animate the target or leave it in place if we want the camera to look at a fixed point.
To setup the camera so that it always looks at a certain object follow these steps:
- In the 3D viewport, press Shift+A and add an Empty object.
- Select the camera.
- Go to the constraints tab in the properties panel.
- Add a 'track to' constraint.
- Select the empty as the target in the constraint's settings.
- If necessary, change the track axis and up axis.
With this setup we can now animate the position of the tracked object and the position of the camera. The rotation for the camera will be automatically calculated and adjusted to always point at the target object.
How to animate the camera along a path?
Blender Camera Movement
Instead of setting up keyframes along predefined positions, we can tell the camera to follow a path and animate a single value that decides how far along the path the camera moved. Follow these steps:
- In the 3D viewport, press Shift+A and add a curve->Path.
- Select the path and enter edit mode
- Adjust the curve to match the path you want the camera to take.
- Tab to object mode and select the camera
- Go to the constraints tab and add a follow path constraint.
- Select your path as the target.
- Check fixed position, this way the offset factor is a value between 0 and 1.
- Slide the offset factor to see that the camera follows as intended.
- We can now animate the offset factor to move the camera along the path.
- Selecta frame, hover offset factor, press I.
- Change frame, hover offset factor and press I
If you are combining animation along a path with a track to constraint as described above, make sure that the track to constraint is below the follow path constraint in the constraint stack.
If you have a problem where the camera won't line up with the curve correctly you can try to rest the location and rotation of the camera by pressing Alt+G and Alt+R.
How can I make the animation speed consistent?
By default, Blender will create a Bezier curve interpolation between keyframe. This means that the animation will ease out and ease in when getting closer to a keyframe to create softer transitions.
Sometimes though, we want a consistent motion. For example, we may want to have a consistent movement forward and towards the end we want the animation to fade to black instead of easing in to the next keyframe before the scene ends.
We can make the interpolation between keyframes and thereby the speed consistent by changing the default Bezier interpolation between keyframes to a linear interpolation. Follow these steps:
- Select your animated object.
- Open a graph editor.
- Select the keyframes you want to change the interpolation for. To select all, press A.
- Press T to bring up the set keyframe interpolation menu, then choose linear.
How to switch cameras in your animation?
There are a couple of ways we can switch cameras during animation.
We can fake the camera switch by placing two key frames on adjacent frames. This way the camera will instantly jump from the first to the second position and appear to have no transition.
This technique can be used on simpler animations. But if we have multiple camera switches, we may want to setup a new camera for each shot, animate and render them separately and then combine them in the video sequence editor or in an external video editor.
This way we can also have different camera settings for each angle or shot. We can then use the VSE (Video sequence editor) or an external video editor to edit the footage together.
To create multiple shots within the same scene using multiple cameras we need to set them all up, but our scene only has one active camera. This means that as we setup each camera animation we need to switch the active camera to the one we are currently animating.
We can do this in the properties panel. Find the scene tab and go to the scene section. Change the camera to the one you intend to animate.
Animate each camera following the instructions in this article.
Once all cameras are setup, we can render each camera by changing the active camera and render the animation for each in turn.
Between each rendering we need to consider a few things. these are the most important:
- Where do we save each shot and what name do, we give them?
- What frame range is the current camera rendering?
When rendering animations, Blender save the result to disk either as a movie file or as an image sequence. These files are named after the rendered frame number to the same folder by default. So, if we don't move or rename files between rendering each camera, we run the risk of overwriting the previous render.
To change the output folder for animations, go to the output properties tab in the properties panel. Find the output section and change the folder located at the top.
Here we can also change the file format. If an image file format is set, each frame is stored as an image and a movie format will create a single movie file.
If we want to save all camera animations in the same folder, use your file browser to rename the rendered files before you render the next camera.
All shots may not be the same length, in this case you can also change the frame range between each camera render. You can do this in the output tab as well. Just this time go to the dimensions section and find the frame start and end values.
Next bring in the footage into your favorite video editor and edit the shots together.
Final thoughts
Blender Camera
In this article we covered how we can animate the camera in various ways to create some simple animations.
We also looked at some considerations we need to take into account if we want to animate multiple cameras.
Thanks for your time.
Author
My top product picks for Blender artists
Top Blender add-ons
UV Packmaster ProPolygoniq add-onsBaketoolsPro lighting: StudioExtreme PBR EvoDecalMachineTop Blender courses
Creative shrimp coursesReal Time Motion GraphicsBlenderBros A-Z Environment Design Using Trim SheetsRecent posts
How to use vertex groups in Blender10 tips for UV unwrapping in BlenderVegetation Blender add-on review and guideHow the color ramp node works in Blender10 Best Movies Made with BlenderBlender add-on review: Pro Lighting StudioIs Blender Used for Games?Blender version: 2.9xRecent posts
 How to use vertex groups in Blender10 tips for UV unwrapping in BlenderVegetation Blender add-on review and guide
How to use vertex groups in Blender10 tips for UV unwrapping in BlenderVegetation Blender add-on review and guideBlender Camera Follow Path
How the color ramp node works in BlenderPopular posts
How to sell 3D models using BlenderHow to use alpha transparent textures in BlenderTop 10 material libraries for Blender artistsAlongside many other aspects of Blender 2.80, what was previously the (view) Properties panel, the location of the 3D Views camera settings, have been reorganised as part of what is now called the Sidebar. Here the distance values can be set to accommodate larger or smaller working environments that can otherwise cause the view to clip when too far away from, or too close to, the object of focus.
Design note: view (camera) clipping is ostensibly a real-time rendering optimisation that places a hard limit on the amount of scene data the system renders; beyond a certain point, the clip plain, nothing is shown, which reduces overheads often associated with processing and rendering everything that might otherwise be shown unnecessarily. 3D View scene clip differs from Camera object clipping (set in Object Data properties when individual Camera entities are selected).
Blender scene scaling, the size objects appear in relation to the view, it relatively small and can mean some content clipping when too big or too small. Use the Sidebar settings to fix this.
Clip Settings
The cameras clip distances for the 3D View, the start (close) and end (far) points, are set in the Sidebar, accessed from the View menu upper-left. To access select View then Sidebar – View » Sidebar – or use the N shortcut key (toggles the Sidebar hidden/visible).
Design note: the Sidebar is essentially the (view) Properties toolbar.
The Sidebar is accessible from the View menu (upper-left of the 3D View) where Properties used to be available – Properties is now Sidebar.
The 3D View Sidebar (formally Properties) opens with the last used tab shown (defaults to Item when accessed for the first time).
Clip Start/End
With the Sidebar open, to adjust the views camera settings click the View tab, and in the View subsection, adjust Clip Start (default 0.1m) to change how close objects can be to the camera before rendering is clipped, and End (default 1000m) to modify how distant the far plain is before clipping the scene and object within.
Design note: if Clip Start is set too low objects can appear inverted because the inside meshes may be visible – as a rule of thumb if End has to be adjusted s too will Clip Start.
Objects can appear inside out if Clip Start is set too low relative to End.
The 3D View Sidebar (formally Properties) opens with the last used tab shown (defaults to Item when accessed for the first time).
Setting the 3D Views clip distance from the Sidebar
