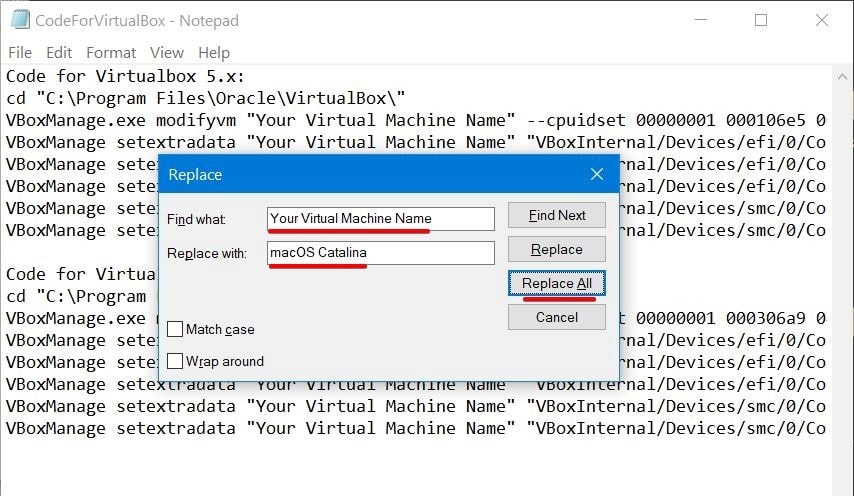© Sarah Waiswa/Getty Images There are several easy ways to resize an image in Windows. Sarah Waiswa/Getty Images
- To resize an image on Windows, you can easily use the built-in Photos app or Microsoft Paint.
- In the Photos app, there's a 'Resize' option hidden in the side menu, which you can use to change the size and quality of an image.
- In Microsoft Paint, you can click 'Resize' and then enter the percentage or pixel size you want.
- You'll get the best results by scaling an image down — if you want to increase an image's size, you're better off using a program like Photoshop.
- Visit Business Insider's Tech Reference library for more stories.
- How Does Image Resizing Work? Our Image Resizer is the fastest way to edit your photos for all types of projects. Easily resize images by pixel dimensions, scale by percentages, and maintain the aspect ratio of your images so you can save photos in high resolution.
- Resize an Image. Resize JPG, PNG, GIF or BMP images online, selecting the new image's size and quality. This way you will get lighter images, easier to upload to websites, send by e-mail or share with friends.
Google Photos Resizer
It's not unusual to resize an image. Pluriservice driver download for windows 10. In fact, if you often work with images downloaded from the internet, you'll probably find yourself resizing them a lot.
Select photo that you want to resize on the online photo resizer tool. Now, resize photo using the slider as size you want. Adjust the width, height, reset, clear, etc. Also, you can set the file name, image quality, etc.
Luckily, the ability to resize images is built into nearly every photo application around. This includes two of the most popular, which are installed on every Windows 10 PC from the start: Photos, and Microsoft Paint.
Note, however, that there's a difference between resizing an image to be smaller, and resizing it to be larger. Nearly every program, Photos and Paint included, can scale an image down without issue. However, if you use these programs to make an image larger, you might find that the image loses a lot of quality.
If you need to scale an image up (greater than 100% of the original size) without getting it pixelated and blurry, then you'll need to use a program like Adobe Photoshop that includes a smart resizing feature.
But if you need to scale an image down, or you're fine with losing image quality, here's how to use Windows' built-in image resizing tools.
Check out the products mentioned in this article:

Adobe Photoshop (From $99.00 at Best Buy)
Windows 10 (From $139.99 at Best Buy)
Acer Chromebook 15 (From $179.99 at Walmart)
How to resize an image on Windows using the Photos app
Photos And Picture Resizer

The Photos app should be the default photo viewer for nearly every image type in Windows.
1. Double-click the image file you want to resize to open it in Photos.
2. Once it's opened, click the three dots in the top-right corner, then click 'Resize.'
© William Antonelli/Business Insider Select the 'Resize' option from the side menu. William Antonelli/Business Insider3. A small pop-up will appear, offering you three preset sizes for the picture. Pick one of them, or click 'Define custom dimensions' at the bottom.
© William Antonelli/Business Insider The preset sizes are measured in megapixels. William Antonelli/Business Insider4. If you picked custom dimensions, a menu will appear that lets you set exactly how big you want the image to be. You can also choose how high quality the resized image will be — higher quality pictures look better, but have a bigger file size.
If 'Maintain aspect ratio' is checked, then you only need to change either the height or width, and the other dimension will change automatically to match it.
Set your new dimensions, and then click 'Save resized copy.'
© William Antonelli/Business Insider You'll be shown the picture's current size at the top of this menu. William Antonelli/Business InsiderHow to resize an image on Windows using Microsoft Paint
1. Start Paint, which you can usually find in the Start menu. If it's not there, you can type 'Paint' in the Start button search box and click it when it appears in the search results.
2. Open the photo you want to resize by clicking 'File,' then 'Open,' and selecting the image from your computer's files.
3. In the top menu bar's 'Home' tab, click 'Resize.' The 'Resize and Skew' window should appear.
4. Enter the size you want to resize the image to. You can set the size by percentage (i.e. '30 percent larger'), or click 'Pixels' and enter the exact dimensions you want. As long as you keep 'Maintain aspect ratio' checked, you only need to specify the horizontal or vertical dimension, and the other dimension will be set automatically.
© Dave Johnson/Business Inisder Enter the percentage or pixel size to make the new version of your image. Dave Johnson/Business InisderAcard hard disk controller driver download. 5. Click 'OK' to make the change.
6. Save the new version of your image by clicking 'File' and then 'Save As.'
Related coverage from Tech Reference: